ThinkPad笔记本Win10恢复镜像官方系统的优点是 系统安装后为正版系统,免激活,附带office等笔记本出厂预装程序,thinkpad笔记本的预装软件包括引以为傲的thinkvantge程序,提供系统使用便利性,以及笔记本全部的驱动程序。因此,一定要安装原厂正版系统。
【1】2020年ThinkPad Windows 10官方原厂恢复盘文件下载
| 镜像编号 | 适用机型 | 机型编号 | 5R30W07341
5R30W07357
5R30W07366
5R30W07382 | ThinkPad P15 Gen 1
ThinkPad P15g Gen 1
ThinkPad P17 Gen 1 | 20ST, 20SU
20UR, 20US
20SQ, 20SN | | 5R30W07261 | ThinkPad P15v Gen 1
ThinkPad T15p Gen 1 | 20TR, 20TQ
20TN, 20TM | | 5R30W06927 | ThinkPad T14 Gen 1 (AMD)
ThinkPad T14s Gen 1 (AMD)
ThinkPad X13 Gen 1 (AMD) | 20UE, 20UD
20UJ, 20UH
20UG, 20UF | 5R30W06809
5R30W06825 | ThinkPad P1 Gen 3
ThinkPad X1 Extreme Gen 3 | 20TJ, 20TH
20TL, 20TK | | 5R30W06140 | ThinkPad T14 Gen 1 (Intel)
ThinkPad T15 Gen 1
ThinkPad P14s Gen 1
ThinkPad P15s Gen 1 | 20S0, 20S1, 20S2, 20S3
20S6, 20S7
20S4, 20S5
20T4, 20T5 | | 5R30W05971 | ThinkPad T14s Gen 1 (Intel)
ThinkPad X13 Gen 1 (Intel) | 20T0, 20T1
20T2, 20T3 | | 5R30W05881 | ThinkPad X1 Carbon Gen 8
ThinkPad X1 Yoga Gen 5 | 20U9, 20UA
20UB, 20UC | | 5R30W05684 | ThinkPad E14
ThinkPad E15
ThinkPad R14
ThinkPad S3 Gen 2 | 20RA, 20RB
20RD, 20RE
20RC
20RG | | 5R30W05414 | ThinkPad T490
ThinkPad T590
ThinkPad P53s
ThinkPad P43s | 20N2, 20N3, 20Q9, 20QH, 20RX, 20RY
20N4, 20N5
20N6, 20N7
20RH, 20RJ | | 5R30W05042 | ThinkPad E14 Gen 2 (AMD)
ThinkPad E15 Gen 2 (AMD) | 20T6, 20T7
20T8, 20T9 | | 5R30W04745 | ThinkPad X1 Carbon 7th
ThinkPad X1 Yoga 4th | 20R1, 20R2
20QF, 20QG, 20SA, 20SB |
注意:
1、ThinkPad P1 Gen 3, ThinkPad X1 Extreme Gen 3 机型提供简体中文和英文专业版。
2、ThinkPad P15 Gen 1, ThinkPad P15g Gen 1, ThinkPad P17 Gen 1 机型提供简体中文和英文的专业工作站和专业版。
3、其他版本为简体中文专业版。
使用方法:
插入可移动 U 盘,格式化为 FAT32 格式。(16G 大小足够用);
解压 zip 到本地文件夹;
运行 USBRecoveryCreator.exe 程序;
点选 Create Recovery USB Key;
Select Recovery File 选择先前解压的文件夹、选择 RMF 文件;
点选 U 盘路径,之后一直选“Yes”就可以,注意最后一步是询问是否删除文件,请按需选择。
2020年机型Win10恢复镜像官方系统下载地址:【适用于列表中所有机型,提供百度+天翼】
【2】2021年ThinkPad Windows 10官方原厂恢复盘文件下载
[size=0.9375]ThinkPad 官方原厂 Windows 10 简体中文专业64位版本,带一键恢复。恢复镜像版本 20H2(19042)适用于: | 镜像编号 | 适用机型 | 机型编号 | | 5R31B31286 | ThinkPad P15 Gen 1
ThinkPad T15g Gen 1
ThinkPad P17 Gen 1 | 20ST, 20SU
20UR, 20US
20SQ, 20SN | | 5R31B31564 | ThinkPad T14 Gen 2 (Intel)
ThinkPad T15 Gen 2
ThinkPad P14s Gen 2
ThinkPad P15s Gen 2
ThinkPad T14s Gen 2 (Intel) | 20W0, 20W1
20W4, 20W5
20WM, 20WN
20W6, 20W7
20VX, 20VY | | 5R31B31039 | ThinkPad T14 Gen 1 (AMD)
ThinkPad T14s Gen 1 (AMD)
ThinkPad X13 Gen 1 (AMD) | 20UE, 20UD
20UJ, 20UH
20UG, 20UF | | 5R31B30929 | ThinkPad P1 Gen 3
ThinkPad X1 Extreme Gen 3 | 20TJ, 20TH
20TL, 20TK | | 5R31B30794 | ThinkPad T14 Gen 1 (Intel)
ThinkPad T15 Gen 1
ThinkPad P14s Gen 1
ThinkPad P15s Gen 1 | 20S0, 20S1, 20S2, 20S3
20S6, 20S7
20S4, 20S5
20T4, 20T5 | | 5R31B31914 | ThinkPad X1 Carbon Gen 9
ThinkPad X1 Yoga Gen 6 | 20XX, 20XW
20XY, 20Y0 | | 5R31B31751 | ThinkPad X1 Carbon Gen 8
ThinkPad X1 Yoga Gen 5 | 20U9, 20UA
20UB, 20UC | | 5R31B30249 | ThinkPad X1 Nano Gen 1 | 20UN,20UQ |
【3】ThinkPad系列Lenovo USB Recovery Creator U盘恢复盘制作图文教程
下载ThinkPad 原厂恢复盘文件后,利用联想lenovo usb recovery creator工具创建安装U盘【下载链接中已经提供可现在或可从联想官网获取】
[size=0.9375]联想lenovo usb recovery creator工具使用教程: [backcolor=var(--wp--preset--color--cyan-bluish-gray) !important] [size=0.9375]一、插入可移动 U 盘,格式化为 FAT32 格式。(建议16G);
二、解压缩ThinkPad_UniFiles_19042.zip 内到本地文件夹;
三、解压缩 ThinkPad_5R31B29947_P15G2_T15gG2_P17G2_Pro_SC_2021_Spec.zip,把文件都复制到上面的文件夹里,P15恢复盘为例子)
三、运行 USBRecoveryCreator.exe 程序; 下载Lenovo USB Recovery Creator Tool
四、点选 Create Recovery USB Key;
五、Select Recovery File 选择先前解压的文件夹、选择5R31B31286.RMF 文件(P15恢复盘为例,别的恢复盘文件名不一样);
六、点选 U 盘路径,之后一直选“Yes”就可以,注意最后一步是询问是否删除文件,请按需选择。[backcolor=var(--wp--preset--color--cyan-bluish-gray) !important] [size=0.9375]
第一步:然后打开制作软件Lenovo USB Recovery Creator,选择Create Recovery USB Key。
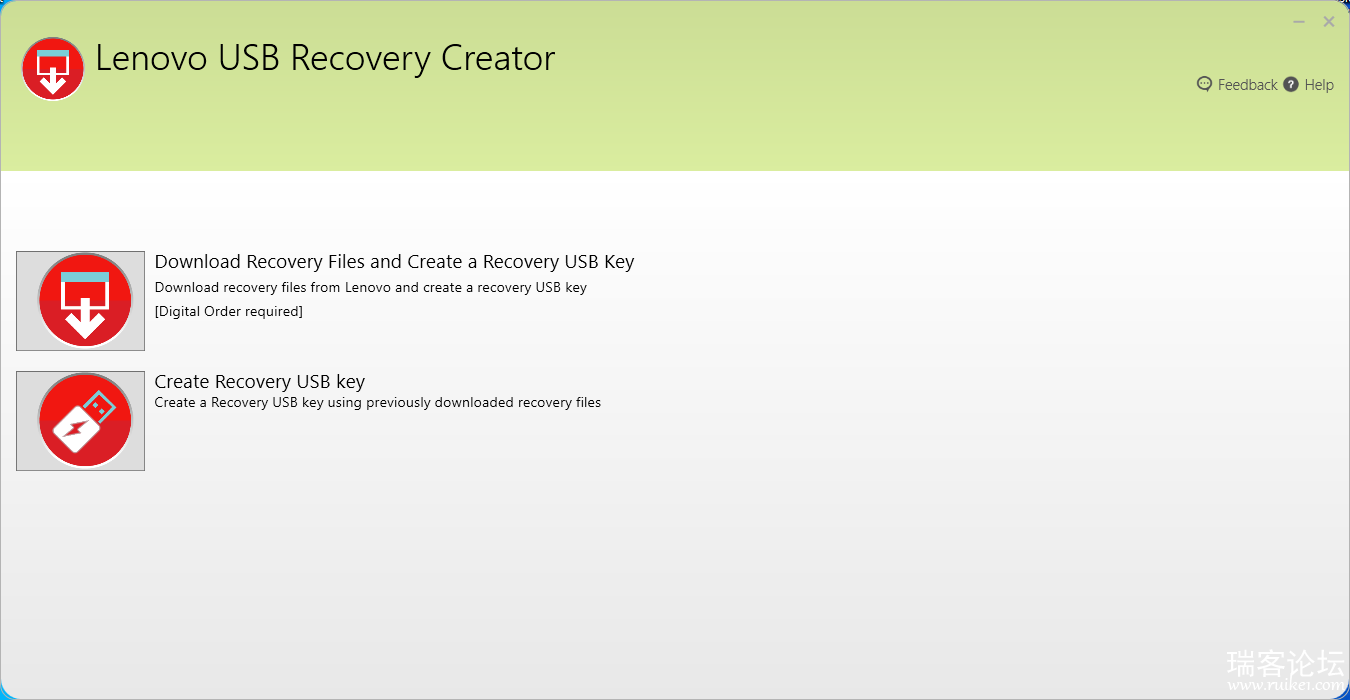 第一步:然后打开制作软件Lenovo USB Recovery Creator,选择Create Recovery USB Key。
第一步:然后打开制作软件Lenovo USB Recovery Creator,选择Create Recovery USB Key。[backcolor=var(--wp--preset--color--cyan-bluish-gray) !important] [size=0.9375]
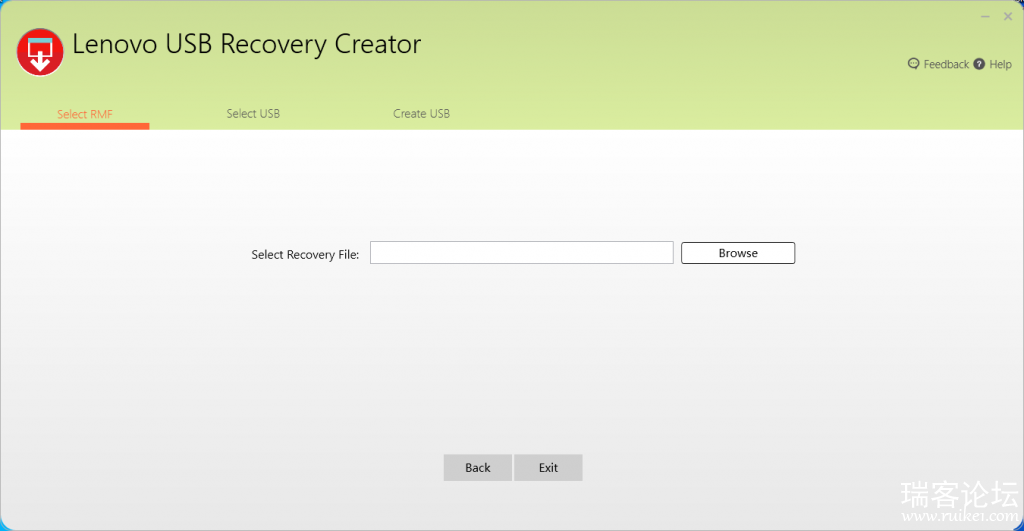 解压缩ThinkPad_UniFiles_19042.zip 内到本地文件夹;解压缩 ThinkPad_5R31B29947_P15G2_T15gG2_P17G2_Pro_SC_2021_Spec.zip 到上面所用的相同文件夹,注意文件格式(P15恢复盘为例子)
解压缩ThinkPad_UniFiles_19042.zip 内到本地文件夹;解压缩 ThinkPad_5R31B29947_P15G2_T15gG2_P17G2_Pro_SC_2021_Spec.zip 到上面所用的相同文件夹,注意文件格式(P15恢复盘为例子)[backcolor=var(--wp--preset--color--cyan-bluish-gray) !important] [size=0.9375]
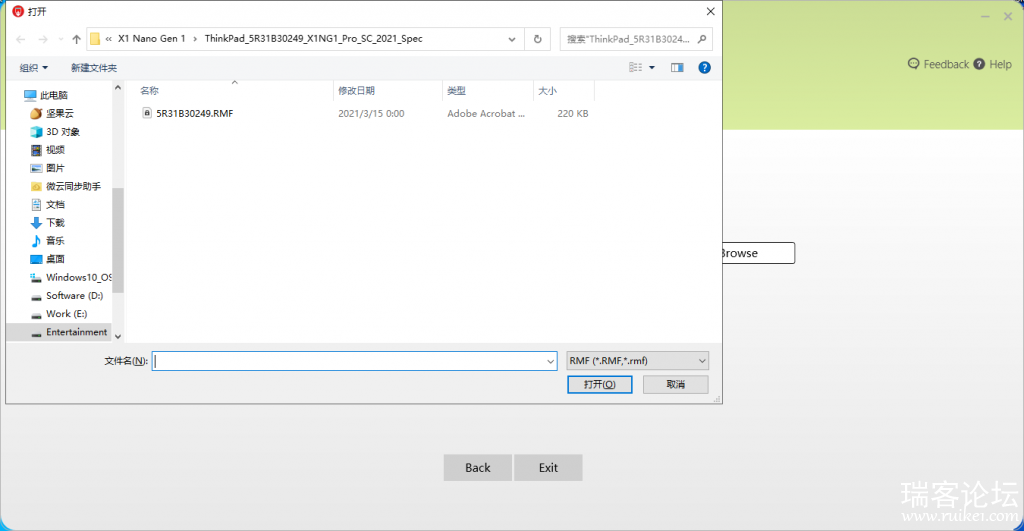 选择解压的系统文件夹中的RMF文件,点击打开
选择解压的系统文件夹中的RMF文件,点击打开[backcolor=var(--wp--preset--color--cyan-bluish-gray) !important] [size=0.9375]
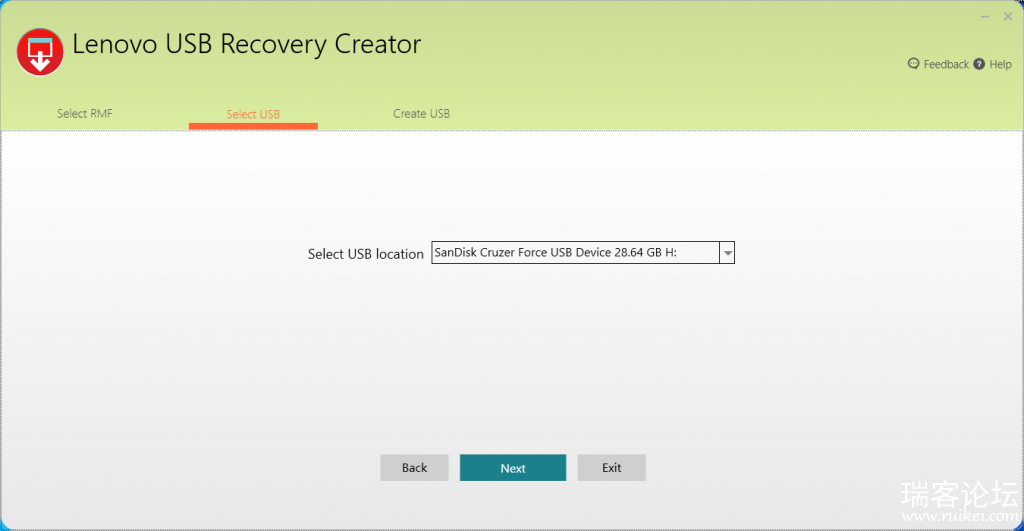 选择需要制作恢复盘的U盘(一定不要选错,否则U盘里的数据都没了)
选择需要制作恢复盘的U盘(一定不要选错,否则U盘里的数据都没了)[backcolor=var(--wp--preset--color--cyan-bluish-gray) !important] [size=0.9375]
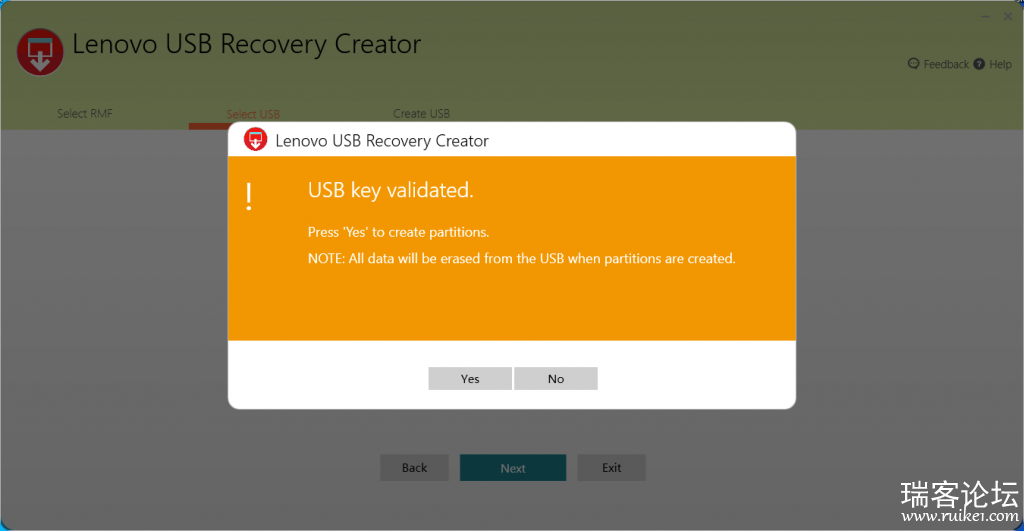 选择Yes开始制作恢复盘,软件提示制作恢复盘的时候会把U盘格式化掉。
选择Yes开始制作恢复盘,软件提示制作恢复盘的时候会把U盘格式化掉。[backcolor=var(--wp--preset--color--cyan-bluish-gray) !important] [size=0.9375]
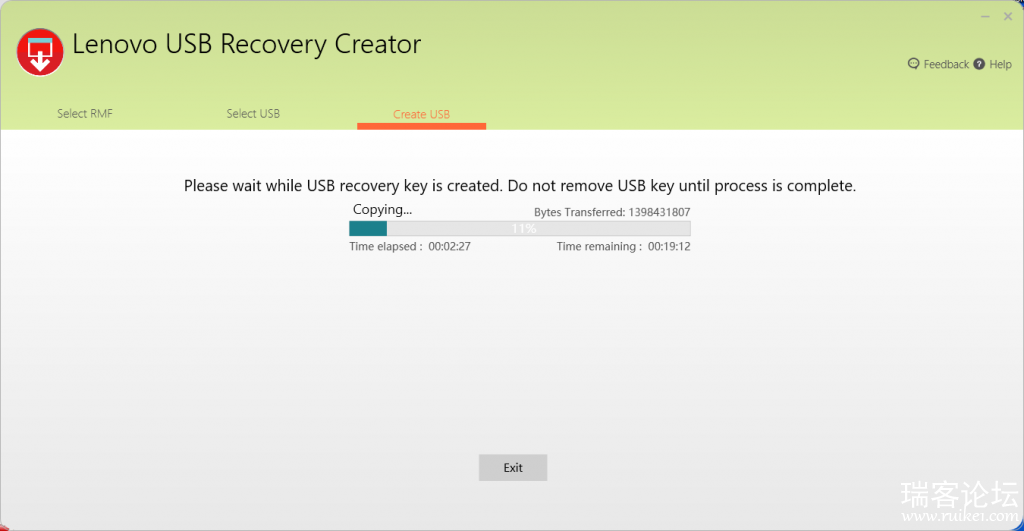 制作开始,需要20多分钟时间,提示此时不要移除U盘
制作开始,需要20多分钟时间,提示此时不要移除U盘[backcolor=var(--wp--preset--color--cyan-bluish-gray) !important] [size=0.9375]
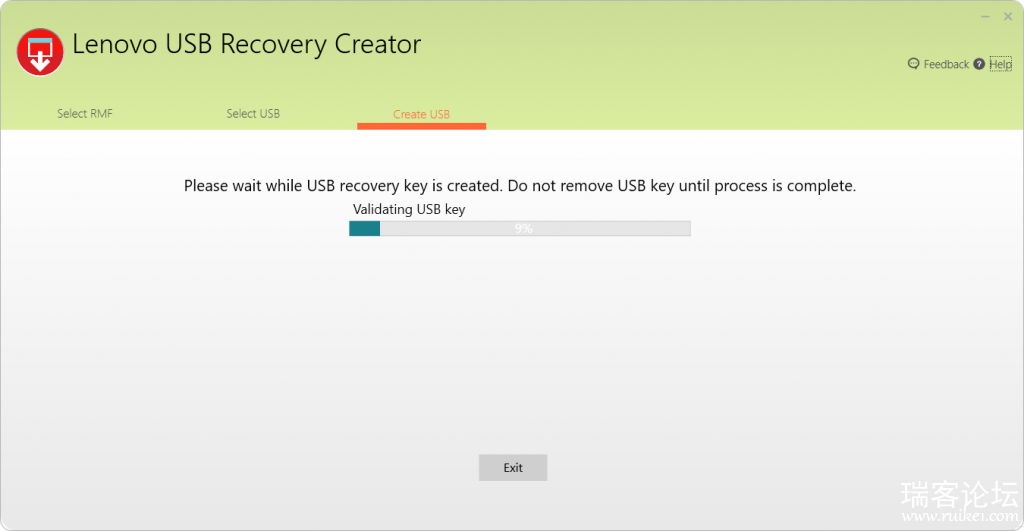 制作完成之后,软件会对恢复盘进行验证,请继续耐心等待
制作完成之后,软件会对恢复盘进行验证,请继续耐心等待[backcolor=var(--wp--preset--color--cyan-bluish-gray) !important] [size=0.9375]
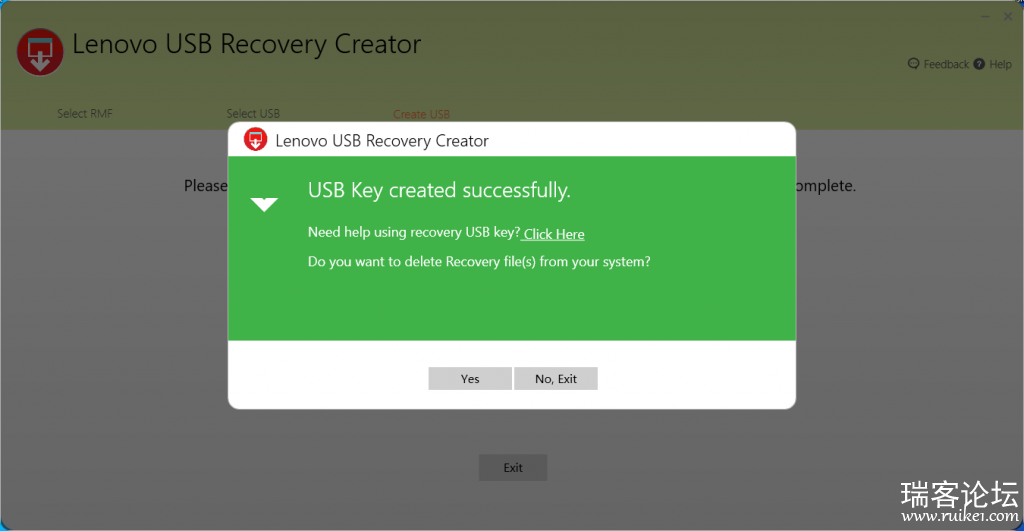 验证完成,提示要不要删除恢复文件,不要删除,选择“No, Exit” 。看到这个界面,至此恢复U盘制作完成!
验证完成,提示要不要删除恢复文件,不要删除,选择“No, Exit” 。看到这个界面,至此恢复U盘制作完成!
安装教程: 一、开机按F12,选择从U盘启动。新机型可以按Enter进入,然后再按F12选择从U盘启动,启动好如下图:
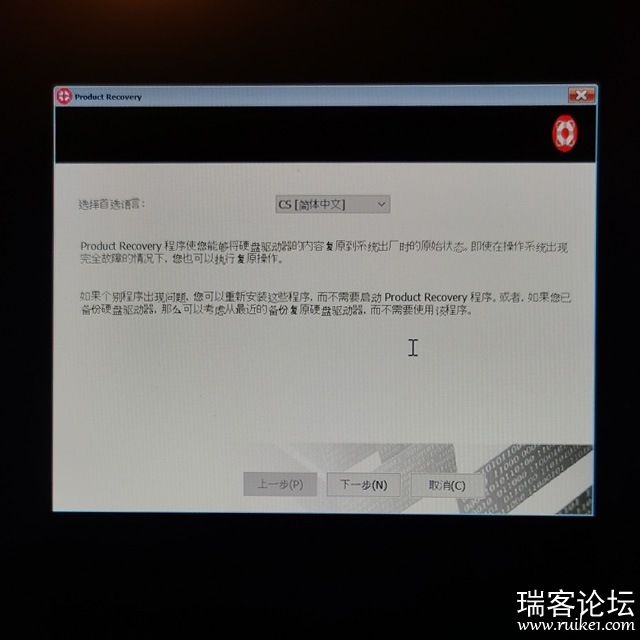
恢根据需要选择语言 二、选择我接受这些条款和条件。 三、点击“是”,注意这一步硬盘里的所有文件都会清空。请看文章开头的提醒文字!!!! 四、恢复过程,全程自动化傻瓜式安装 请耐心等待。 五、提示系统文件复制完成,拔除U盘,重启。
六、重启后进入安装过程,请耐心等待,过程比较漫长,电脑会自动重启N次。期间不建议进行任何的操作,只需等着就好。 七、看到欢迎界面后,至此系统安装完成。感受官方正版的快乐吧。
[color=var(--color-muted)][size=0.875]
[backcolor=var(--wp--preset--color--cyan-bluish-gray) !important][size=0.9375]
|