论坛元老
 
- 威望
- 0
- 贡献
- 59
- 热心值
- 0
- 金币
- 7580
- 注册时间
- 2020-8-31
|
前言
下载工具配合Google Drive等网盘实现离线下载这方面算是传统艺能了。不管是什么下载工具,我总喜欢研究往网盘上面靠一靠。
介绍
Transmission作为一个在世界上广泛使用的BitTorrent客户端,深受NAS党的喜爱,绝大多数使用群晖的NAS党都是用Transmission来挂种子的。对比Aria2在BT下载上功能更强大,也更加被PT站所接受。
特性- 开源跨平台,由社区志愿者开发
- 绝无各种广告及浏览器工具栏插件等
- 完全免费,绝无收费高级版与免费基础版等区别
- 数据加密、损坏修复
- 来源交换 (支持Bittorrent、Ares、迅雷、Vuze和μTorrent等等)
- 硬件资源消耗极低,甚至比某些命令行BT工具都要低
- 可以选择种子中要下载的文件
- 支持encryption、web界面、远程控制、磁力链接、DHT、uTP、uPnP、NAT-PMP
- 支持目录监控、全局或单一速度限制
- 制作种子、快速继续
- 黑名单,可以按时升级(资料来自PeerGuardian和PeerBlock)
- 单一监听端口、带宽计划、整理(过滤)
- HTTPS tracker支持以及tracker编辑功能支持
- 支持IPv6
- 对应不同平台有着特定的图形用户界面
安装
如果你已经安装好Transmission或系统有快捷安装方法的话,可以略过这一步骤
这里介绍的是VPS的Ubuntu系统安装transmission-daemon
而Transmission同样拥有Windows、Mac等多平台客户端
transmission-daemon: 一个Transmission的后台守护程序,本身不具备操作指令,只能通过Web客户端或者transmission-remote-cli来进行控制。这个程序特别适合安装在服务器上或者嵌入式系统中,以及一些没有显示器的设备上。
1.安装transmission-daemon
[Bash shell] [color=rgb(51, 102, 153) !important]纯文本查看 [color=rgb(51, 102, 153) !important]复制代码
[backcolor=rgb(27, 36, 38) !important][color=white !important][color=white !important] ?
| sudo apt-get install transmission-daemon
|
安装transmission-daemon的同时也会自动安装transmission-cli,即Transmission命令行客户端
2.修改transmission-daemon配置文件
这里首先了解一下transmission-daemon的使用命令:
[Bash shell] [color=rgb(51, 102, 153) !important]纯文本查看 [color=rgb(51, 102, 153) !important]复制代码
[backcolor=rgb(27, 36, 38) !important][color=white !important][color=white !important] ?
| # 启动
sudo service transmission-daemon start
# 停止
sudo service transmission-daemon stop
# 重启
sudo service transmission-daemon restart
|
首先执行一次启动和停止命令,防止配置文件被覆盖
接着编辑transmission-daemon配置文件:
[Bash shell] [color=rgb(51, 102, 153) !important]纯文本查看 [color=rgb(51, 102, 153) !important]复制代码
[backcolor=rgb(27, 36, 38) !important][color=white !important][color=white !important] ?
| sudo nano /var/lib/transmission-daemon/info/settings.json
|
需要我们修改的有:
[Bash shell] [color=rgb(51, 102, 153) !important]纯文本查看 [color=rgb(51, 102, 153) !important]复制代码
[backcolor=rgb(27, 36, 38) !important][color=white !important][color=white !important] ?
| "rpc-host-whitelist": "*", //域名白名单,*为允许所有
"rpc-host-whitelist-enabled": false, //是否开启白名单,false为否
"rpc-password": "远程登录密码",
"rpc-port": 9091, //远程登录端口
"rpc-username": "远程帐号",
"rpc-whitelist": "*", //ip白名单
"rpc-whitelist-enabled": false, //是否开启ip白名单,false为否
|
修改完毕后使用Ctrl+X,选择y保存并退出
此时再执行启动命令,访问:
[Bash shell] [color=rgb(51, 102, 153) !important]纯文本查看 [color=rgb(51, 102, 153) !important]复制代码
[backcolor=rgb(27, 36, 38) !important][color=white !important][color=white !important] ?
| http://ip地址:9091/transmission/web/
|
输入刚才设置的帐号密码,即可访问Transmission的Web页面。
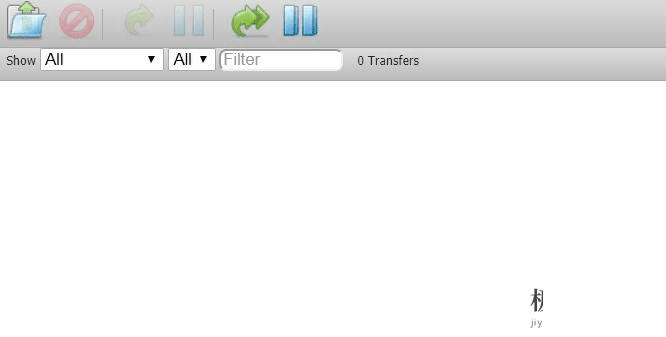
3.安装中文汉化版界面
详见:Transmission系列教程 篇二——为transmission-daemon安装中文多功能Web面板(https://www.jiyiblog.com/archives/0402127.html)
安装Rclone
这里还是要借助Rclone来进行操作
截至目前Rclone所支持的主流对象存储有:
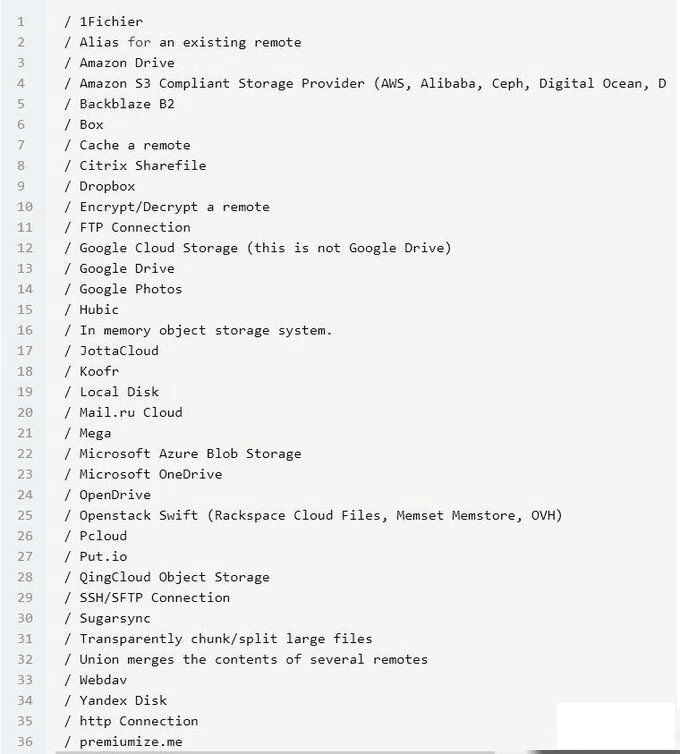
详细配置方法请参考:Rclone安装教程 - 使用Rclone挂载Google Drive,OneDrive等网盘(https://www.jiyiblog.com/archives/031167.html)
配置Transmission
之前的Aria2由于下载文件的时候临时文件是存放在下载目录的,如果直接下载到Google Drive的挂载目录的话则会因为同步延迟的原因导致崩溃。所以需要使用第三方脚本来实现下载完后自动上传。
而Transmission则原生支持临时文件目录与下载目录分离。此时只需将临时文件目录设置为本地目录,下载目录设置为Google Drive挂载的目录即可。
这里以transmission-daemon为例:
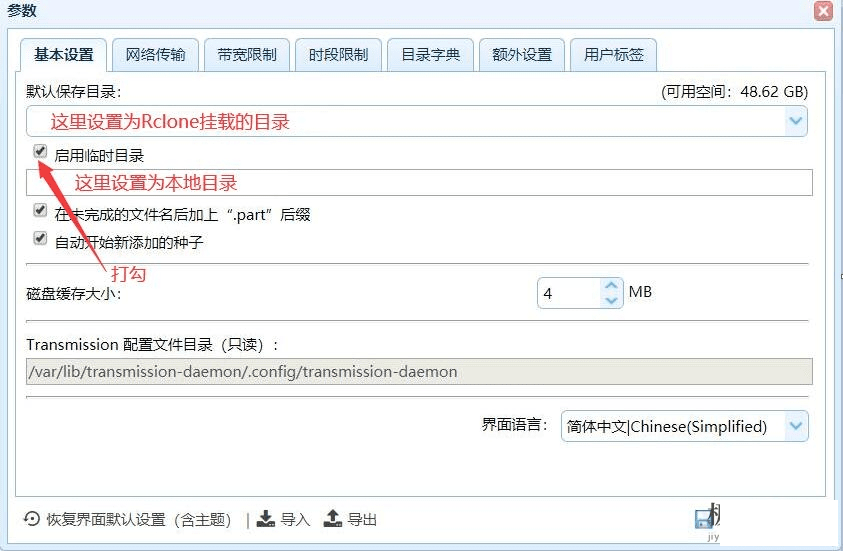
其它版本客户端也有类似的设置
如果实在找不到在哪里设置的话也可以修改配置目录下的settings.json配置文件:
[HTML] [color=rgb(51, 102, 153) !important]纯文本查看 [color=rgb(51, 102, 153) !important]复制代码
[backcolor=rgb(27, 36, 38) !important][color=white !important][color=white !important] ?
| "incomplete-dir": "临时文件目录",
"incomplete-dir-enabled": true, //是否启用临时目录,true为是
|
此时,Transmission会把临时文件下载到本地的临时目录下,当下载完成后则会自动上传到Rclone挂载的网盘中。通过如此这般的操作,即可为普通网盘增加离线下载功能,配合Google Drive这类无限容量的网盘则更妙。
|
|