论坛元老
 
- 威望
- 0
- 贡献
- 55
- 热心值
- 0
- 金币
- 4030
- 注册时间
- 2020-8-31
|
文件管理里有许多琐碎的事要做,比如:- 文件自动分组;
- 批量打包;
- 批量改格式;
- 管理安全性高的文件;
- …
如果有一个全自动的文件管理工具,它能够帮你把所有的文件分门别类地放好、给重要的文件加密、还能给文件转格式,会不会迫不及待地想尝试一下?DropIt 就是这样一款全自动工具,来看一下它如何把各种文件给瞬间归类:

将乱成一团的文件自动分类
这只是今天要介绍的进阶用法的示例之一。在这篇文章,我会为大家进一步介绍如何用 DropIt 管理文稿、图片、归档,形成适合自己的工作流。DropIt 的使用思路我们先要了解一下 DropIt 的基本组成部分:
- 文件(Files):DropIt 处理的对象就是文件。可以是一个文件,也可以是一些文件、文件夹;
- 协议(Associations):对文件进行的操作被称为协议。一条协议由名称、规则、操作、具体配置这 4 个部分组成。名称是指这条协议的名字;规则是适用的文件类型,以分号隔开,比如我只想对压缩包文件操作,那规则就是 *.rar;*.zip;*.7z;操作是你想对文件进行的动作,比如「重命名」「移动」等;最后是这个操作的具体配置,不同的操作有不同的配置选项;
- 配置文件(Profiles):配置文件,可以看作单个协议的文件夹。我们可以通过它将协议归类,并且导出,用于分享。
最后,将文件拖到 DropIt 的图标上,就文件会根据这些协议进行相应的动作。

图中可以看到,在 DropIt 的配置文件中,协议没有先后顺序,一个文件每次只会应用一条协议,符合一条规则之后执行对应的操作,所以无法用来做工作流。与其说它是一条生产线,倒不如说是一个分拣工具。那么如何才能让 DropIt 发挥最大价值呢?我拿自己的例子来帮助各位扩展思路。
快捷调用 DropIt 的两种方式
作为一个效率工具,如何快捷调用它是一个重要的问题。在调用方面,DropIt 提供了 2 种方式:- 将文件拖到图标上,执行:
- 选中文件,「右键 - 发送到 - 具体动作」。
DropIt 的默认使用方式是将文件拖动到图标上,开始进行处理。这样的处理方式很顺手,代价是 DropIt 的图标会遮挡一部分屏幕。

拖动到图标上执行
而在 Windows 的右键菜单中,内置了一项「发送到」功能。由于它的默认选择很少,除了「发送到桌面」以外都很鸡肋,经常被人忽视。由于 DropIt 的操作全都是针对文件的,所以 DropIt 顺理成章地把所有配置文件都放到了右键的「发送到」菜单中。这使得 DropIt 本身不在运行时也可以正常使用它。而另一个快捷调用 DropIt 的方法是:选中文件,「右键 - 发送到 - 具体动作」,同样可以对文件进行操作。

右键菜单执行
这个快捷菜单的出现,让 DropIt 不必长期运行,不需要开机启动,也能像使用系统自带的功能一样进行快捷操作。DropIt 在执行命令前,会扫描一遍文件,并把即将做的操作汇报一遍。确认后才会执行。如果你希望点击按钮后立即执行任务,可以在设置中勾选「加载好后立即开始处理」。这样就无需再次确认了。
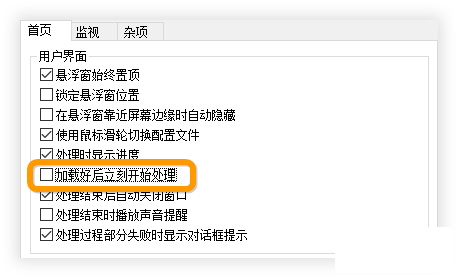
勾选后,直接执行配置文件
当然,这需要你了解你创建的协议会产生什么后果,否则容易误处理文件。
配合 IrfanView 对图片进行操作
DropIt 不仅可以单独执行,还能配合其他支持命令行的软件一起使用。这里推荐一款知名命令行图片处理工具 IrfanView。DropIt 和 Irfanview 结合恰好可以帮我完成这些工作,对图片进行简单的批量处理。
下面就以批量处理图片的两个场景为例:- 批量清除照片中的 EXIF 信息
- 批量将 PSD 文件转换为 PNG 图片
手动清除照片中的 EXIF 信息
当你在文章中需要用到一些实物照片的时候,就要注意了。这些照片中很可能包含各种额外的 EXIF 信息,比如拍摄日期、相机型号、地理位置等信息。这些信息本身是无害的,但如果直接分享就很有可能泄露个人信息,分享之前可以先在本地将照片中的 EXIF 信息批量清除。这里需要配合 IrfanView 这款轻量图片工具一起使用,可以在官网下载到汉化包。至于为什么要用 IrfanView?因为它不仅是一个仅有 1.6 MB 大小的图片浏览、转换、编辑工具,它还支持各种命令行操作,IrfanView 在根目录下提供了一个 i_options.txt 文件,里面列出了所有支持的命令行选项。如果我们只是需要分享单张照片,可以手动做下面这些操作:- 用 IrfanView 打开图像。
- 点击「选项 - JPG 无损操作」,取消勾选 EXIF 日期 / 时间。
- 删去 EXIF 信息并保存。
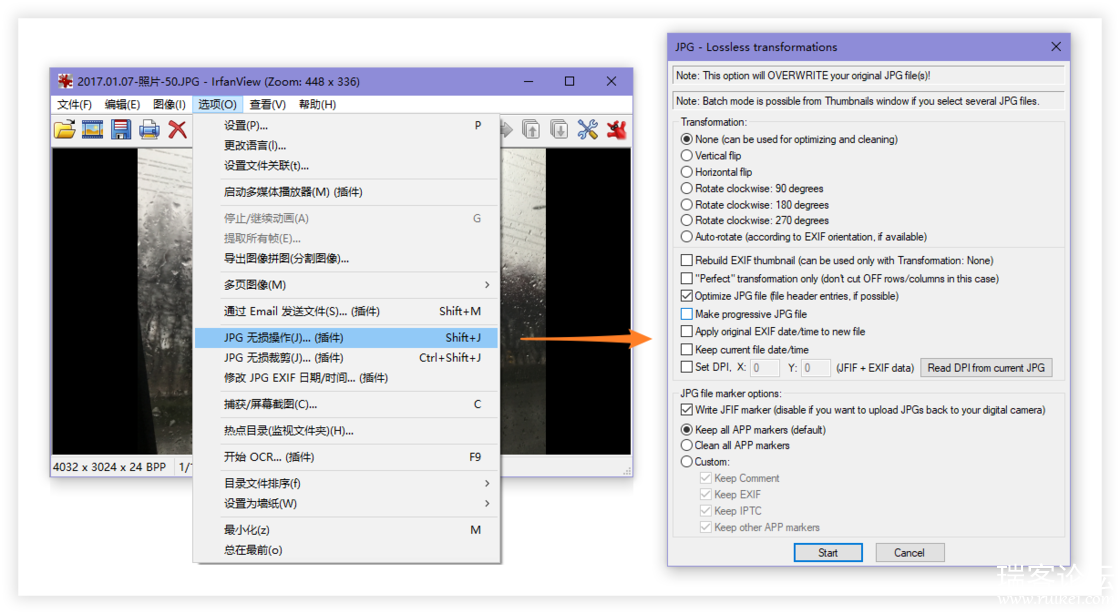
虽然只有几个步骤,但是不能每一张照片都手动处理一遍,这样未免也太耗时了。接下来看看什么才是高效操作。
配合 DropIt 使用,批量处理图片
我们需要在 DropIt 配置文件中新增一个协议,配置如下:- 名称:批量清除 EXIF 信息
- 规则:*.bmp;*.gif;*.hdr;*.ico;*.jpeg;*.jpg;*.png;*.psd;*.tif;*.tiff;
- 操作:打开方式
- 目标程序:"C:\Program Files\IrfanView\i_view64.exe" "%File%"/jpg_rotate=(0,1,0,1,0,0,1,0)/cmdexit
说明一下最后这段命令的意思:"C:\Program Files\IrfanView\i_view64.exe" 是 IrfanView 的安装目录,如果你使用的是绿色版,需要修改到它的位置。"%File%" 是 DropIt 内置的变量,意思是「不包含扩展名的文件名」,这些内置变量是可以直接选择的,不用记住。/jpg_rotate=(0,1,0,1,0,0,1,0) 是 IrfanView 的提供选项,0 和 1 分别代表不同选项的开关。第 7 项的 1 是「清除全部标记」,第 8 项的 0 是「不保留 EXIF」。其他选项的意思可以在 i_options.txt 中查到,这里不做赘述。cmdexit 是指执行完操作后,自动关闭窗口。保存这条协议,把图片拖到 DropIt 的图标上,即可实现批量清除图片 EXIF 了。这个操作会覆盖原图,所以在尝试执行前对照片做好备份。

你可以在这里下载 清除图片 EXIF 的配置文件。
将 PSD 源文件批量转换为 PNG 图片
我负责的文章经常需要用 Photoshop 制作题图。收集到的素材有部分是 PSD 格式的,如果我希望看到一张缩略图,那么我不得不打开 Photoshop 看一眼,保存为 PNG,然后再打开另一个……很多图片转换工具仅提供图片格式之间的互相转换,比如 JPG 转 PNG、GIF 转 JPG 等。但是面对 PSD 这种格式的文件,很多图片转换工具就无能为力了。一个一个打开 PSD 再逐个保存,实在是件麻烦事。其实配合 IrfanView,就可以把 Photoshop 的 PSD 源文件直接转换为 PNG 格式的图片。先在 i_options.txt 文件找到图片格式转换的指令——i_view32.exe c:test.bmp /convert=c:giftest.gif解释一下这段代码:使用 IrfanView 工具,将 C 盘中的 test.bmp 文件转换为 giftest.gif 文件。我把这段代码放进 DropIt 中,稍作修改,就变成了一个新的配置文件——- 名称:批量转换图片格式
- 规则:.bmp;*.gif;*.hdr;*.ico;*.jp2;*.jpe;*.jpeg;*.jpg;*.png;*.psd;
- 操作:打开方式
- 目标程序:
"C:\Program Files\IrfanView\i_view64.exe" "%File% /convert=%ParentDir%\%FileName%.png"
最后保存配置文件即可。这样,你就可以用 DropIt 实现批量转换图片格式功能了。无需打开 PSD 就可以将 PSD 源文件直接转为 PNG 格式的图片。

你可以在这里下载 图片转换的配置文件。
精细化分拣文件,一个配置文件搞定
在之前的《用 DropIt 管理你的所有的下载文件 | 工作日志》中提到,处理文件需要对文件做一定的分拣,比如之前提到的归档下载文件、批量删除时间较久的的文件、将特定素材放入素材库等操作。这些都是对杂乱的文件进行的大范围操作。有没有什么方法可以按照文件内容进行更精细化的分拣呢?DropIt 提供了一项「检测文件内容」的功能,非常实用。
制定符合使用习惯的分拣策略
在我工作期间,文稿的存放位置基本上是固定的。由于我将桌面设为了坚果云的同步文件夹,所以当前的工作文件都会先存放到桌面上。等到工作结束后,再将文件进行一一归类。早期我是手动将文件放进硬盘,由于我并不完全按照文件类型分类,所以要了解文件内容才能分类,文件一多还是挺费精力的。但有了 DropIt 之后这项工作就完全交给它了。拿我这段时间经常用到的 *.md 文件举例,这些主要分为三种——写稿、改稿、派早报。那么最符合我习惯的分拣策略是「将这三种 md 文件归类到对应的文件夹,其他的 md 文件放在原处」。所以我在一个配置文件中,制定了三条协议,只有目标位置有所不同——- 名称:Markdown 文稿分类
- 规则:*.md;*.txt;*.doc;*.docx;*.epub;*.odt;*.pdf;*.rtf;*.tex
- 操作:移动
- 目标:
"%ParentDir%\写稿""%ParentDir%\改稿""%ParentDir%\派早报"
不过只是这样做显然会产生冲突,因为 DropIt 无从判断应该放进哪一个文件夹,所以在「规则」中还需要添加一些筛选条件。
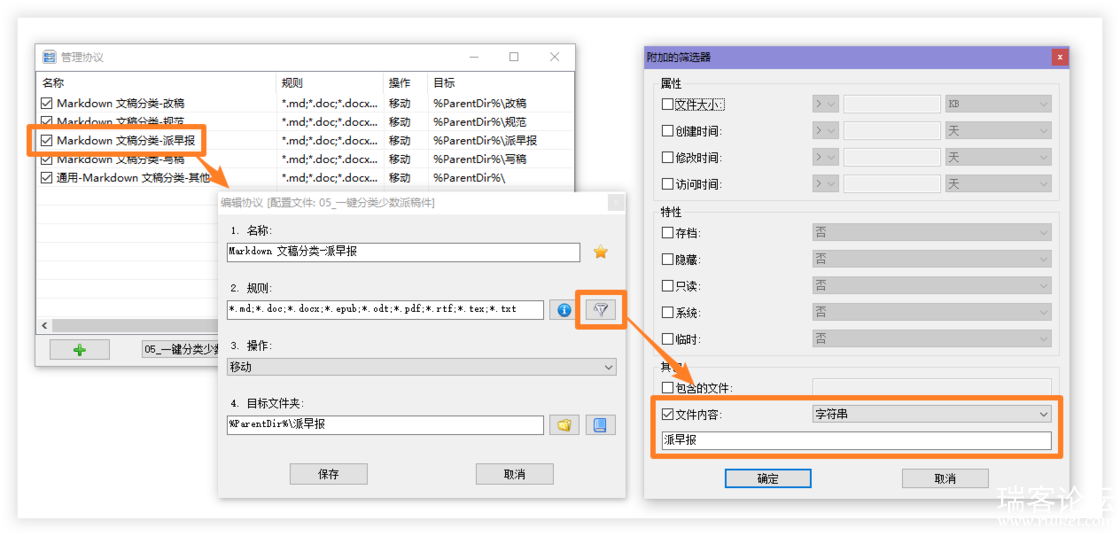
符合直觉的筛选方法是按文件类型和文件名,但是这里需要分拣的是同类型的文件,前者是无效的。而后者需要你对每一个文档进行详细的命名,如果没有好好命名的习惯是做不到的。那应该怎么办呢?
在 DropIt 的操作中提供了一项「检测文件内容」,简直是懒人的神器。只需要在三个规则中各添加一个「写稿」「改稿」「派早报」的关键词,它在分拣时就会自动识别 Markdown 文档中的内容是否包含这几个关键词,然后将符合关键词的文件,放进指定的文件夹。这条配置文件就制作完成了!试着运行一下这条配置文件,看看最终的效果——
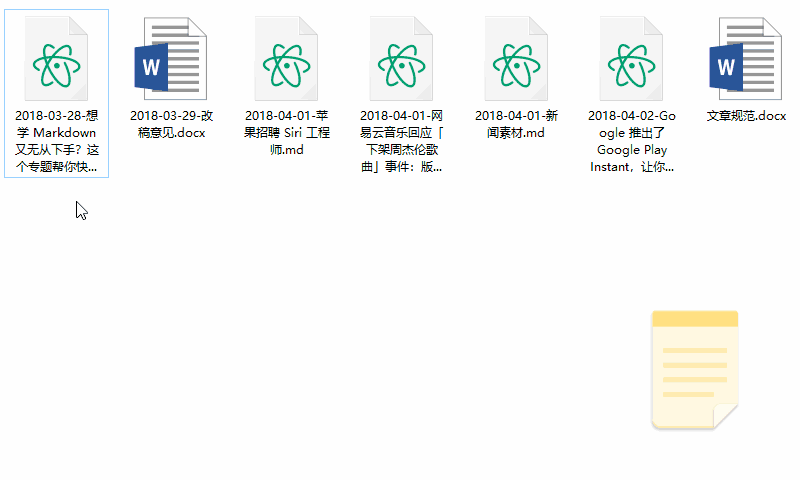
在这个例子中只有 7 个测试文件,原本需要 1 分钟的时间进行手动分拣,而现在只用了 5 秒钟,在执行效率方面,高下立判。可以说,DropIt 把我从无尽的整理工作中解脱出来,以更高的效率完成了分拣这件事。- 经过测试,这项功能适用于 *.TXT;*.MD; 等纯文本文档,也支持 *.DOC;*.DOCX;*.CSV;*.PDF 这类以文字为主的文档,*.XLS 则不支持,这与 Excel 的存储形式有关。
提高特定协议的优先级
在上面这三条协议中有一个问题,不知道各位发现了没有。在一个配置文件中可以设定多条协议来筛选文件,但 多条协议之间可能会产生冲突,比如设置 *.jpg 文件移动到子文件夹,又设置 *.jpg 文件放进压缩包。如果运行这个配置文件,它会在扫描文件阶段出现一个提示项,真正执行前让你再做一次选择。简而言之,DropIt 采用的是「一个文件一次应用一条协议」。如何才能让某个协议优先执行呢?答案是提高优先级。当这些协议有冲突之处时,可以在配置文件中提高某条协议的优先级(右上角的星号),或是在规则一栏添加 # 和 ## 来区分文件和文件夹,变相提高了协议的优先级。如果没有指定优先级,在执行任务时也可以手动选择。在上面这个例子中,通过三条协议完成细致的划分之后,需要 提高这三条协议的优先级,让它们优先执行。此外,还需再添加一项通用协议,让其余的 *.md 文件留在原地。这样就可以使适用范围更广,实现全自动的精细化分拣了。
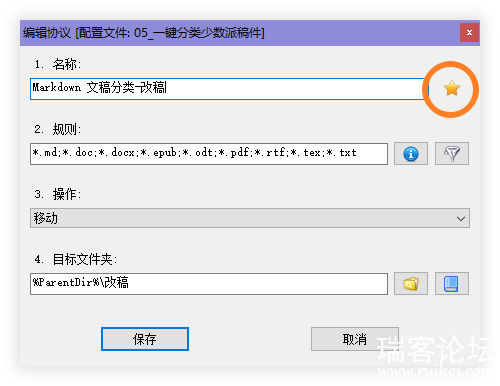
提高特殊情况的优先级
这项技巧可以很方便地运用到自己的工作流中。「检测文件内容」功能的普适性非常强,即便是同类型的文档,也会多多少少带有独特的字符串。比如筛选 Word 文档时,可以用「合同」「表格」「清单」等关键词进行非常详细的筛选工作。你可以在这里下载 一键分类少数派稿件。
批量进行压缩加密操作
压缩包是我们经常用的一种文件形式,可以将不用的文件打包为一个文件,归档存放起来。但是在几乎所有的压缩包软件中,只能实现「选中文件 - 压缩」这样的两步操作。如果我想把超过一个月的文件打包起来,是不是要先挨个查看一遍文件?如果我想把重要的工作文档加密保存,是不是需要一个一个输入密码,打包压缩?
批量压缩 & 提取所有压缩文件
在 DropIt 中,你可以很快完成这些工作,比如直接设置一项「访问时间 > 7 天」来对这些文件进行处理,或是批量对文件进行加密。想要批量完成压缩操作,我有两种常用的方法。只需在操作中选择「压缩」,在目标文件夹输入框中输入:- %ParentDir%\%ParentDirName%.7z,将所有选中的文件打包进同一个压缩包文件。
- %ParentDir%\%FileName%.7z,为每一个文件创建一个加密压缩包。
至于解压缩功能,DropIt 除了支持 7z、RAR、ZIP 等常见的压缩包格式,还支持 DMG、ISO、WIM、VHD 等多达 38 种的归档文件格式。如果有什么压缩包文件是你目前使用的解压缩软件无法打开的,不如用 DropIt 试一试。
批量加密和解密
在电脑中总有一些不愿意被人看到的文件。比如重要的身份信息、证件照片、需要保密的工作文件等。这些文件可能并不经常使用,直接放在文件夹里又很容易被 Everything 等工具直接检索到,应该如何保证这些文件的安全性呢?DropIt 提供了两种对文件进行加密的思路,一种是传统的 7z 压缩包加密方法,另一种是安全性更高的 AES 加密法。在操作中选择「加密」,并在左侧输入密码,还可以选择「处理完成后,删除源文件」,这样就可以将加密文件安全地储存起来。

7z 的压缩加密方式与常规的压缩包无异,我通常用 7z 来归档一些不适合直接放在电脑中显示的文件。如果你需要更高的安全性,也可以选择 AES-256、RC4 等其他加密方法,使用这种加密方式时,会生成 fcrt 格式的加密文件,解密时也需要用到 DropIt 的解密操作,适用范围就小了很多,因此推荐采用 7z 的加密方式。你可以在这里下载 加密 & 解密的配置文件,加密的默认密码为 123,可以自行在协议中进行修改。
如何使用别人的配置文件
本文提供了一些示例的配置文件,放在了每一段的结尾。如何使用这些配置文件呢?首先找到 DropIt 的安装目录,默认位置是 C:\Program Files\DropIt\。它的配置文件存放在这个目录下的 Profiles 文件夹中,也就是 C:\Program Files\DropIt\Profiles\ 目录中,再打开 DropIt 就可以看到配置文件了。
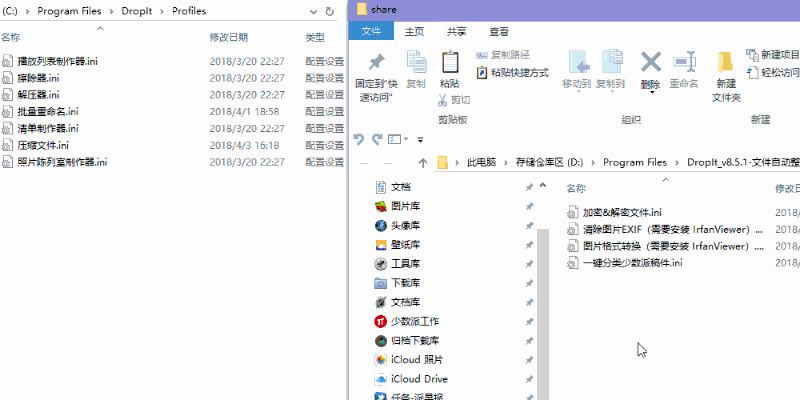
DropIt 可以做到的事情非常多,还能使用其他软件的命令行功能作为功能上的补充,在文件管理方面是一把好手。正如标题所言,你可以仅靠这一款工具,打造出一个全自动的文件管理体系。
链接:https://pan.baidu.com/s/1OsVdSC3FDSu2I0j8RJM1mQ
提取码:t0yu
复制这段内容后打开百度网盘手机App,操作更方便哦
|
|